Cùng với Aweber, Mailchimp hay Infusionsoft, Getresponse là một dịch vụ Email Marketing nổi tiếng được rất nhiều Internet Marketer trên thế giới sử dụng. Về chi phí sử dụng dịch vụ email marketing này cũng không quá đắt, nó phù thuộc vào sự tăng trưởng business của bạn. Tuy nhiên bạn sẽ được miễn phí sử dụng trong 30 ngày đầu tiên :
Số lượng email gửi là không giới hạn nhưng số lượng email thêm vào chiến dịch trong tài khoản của bạn sẽ bị giới hạn. Mình ví dụ list email của bạn có 1000 người trở xuống thì bạn chọn gói đầu tiên. (1000 người đăng ký email của bạn không lẽ không kiếm được vài trăm $ từ họ mỗi tháng vì vậy bạn đừng nên nói giá thành này là đắt)
Ở bài viết này, mình sẽ hướng dẫn các bạn 10 thao tác và kiến thức cơ bản mà bạn phải biến trước khi muốn sử dụng Getresponse cho hệ thống Email Marketing của bạn
Bài viết dài, nên sau này bạn cần đọc lại 1 số nội dung quan tâm có thể di chuyển nhanh đến nội dung cần đọc bằng cách bấm vào tiêu đề ở bảng dưới đây :
CHỜ LÁT !!!
Bạn có muốn tham gia 1 cộng đồng : Nơi mà bạn được cung cấp các tài liệu hướng dẫn kiếm tiền online đầy đủ A-Z, có đội ngũ hỗ trợ bạn mỗi khi gặp khó khăn, có đầy đủ công cụ thực hành, và có 1 cộng đồng với hàng ngàn người làm MMO cùng thảo luận ?
1. Đăng ký Getreponse.
Để đăng ký và bắt đầu sử dụng Getresponse, bạn có thể vào trang chủ (Getresponse.com) hoặc nhấn vào nút dưới đây để nhận được 1 tháng sử dụng miễn phí.
NHẬN 30 NGÀY SỬ DỤNG MIỄN PHÍ GETRESPONSE
Sau khi nhấn vào nút trên, bạn sẽ thấy chỗ điền tên, email và mật khẩu để đăng ký, bạn điền vào và nhấn Sign Up, lưu ý mật khẩu phải có đủ độ khó và đạt yêu cầu sau :
- Tối thiểu 6 ký tự
- Phải có chữ thường kết hợp chữ in hoa
- Phải có cả số cả chữ
- Phải có ký tự đặc biệt (ví dụ !,@,#,…)

Nó hiện như sau thì đã thành công :
Bạn vào email mới đăng ký, mở email mà Getrepsonse mới gửi cho bạn, nhấn vào nút Activate Your Account để kích hoạt tài khoản và bắt đầu sử dụng dịch vụ. Bạn sẽ có 1 tháng sử dụng đầu tiên hoàn toàn miễn phí.
Bạn sẽ phải cập nhật các thông tin cơ bản, hãy điền vào và nhấn Update Details để hoàn thành :
Tiếp theo bạn phải xác thực số điện thoại. bạn nhấn Send Code để gửi mã code xác thực về số điện thoại của bạn.
Bạn kiếm tra tin nhắn ở điện thoại bạn, có 1 tin đến bao gồm mã code :
Bạn điền mã này và nhấn Verify để hoàn thành xác thực số điện thoại :
OK như vậy là tài khoản Getresponse của bạn đã được tạo thành công :
2. Thêm email admin khác vào tài khoản của bạn.
Với email marketing, có thể bạn sau này có nhiều chiến dịch khác nhau, có chiến dịch thì bạn muốn gửi từ email A, tuy nhiên chiến dịch khác thì bạn lại muốn gửi bằng email B. Lúc đăng ký thì chỉ cho phép bạn điền 1 email, vậy để thêm email khác, bạn sẽ phải làm theo hướng dẫn sau :
Lưu ý đây là thêm email admin, là email của bạn, hoặc email của 1 admin khác dùng chung tài khoản với bạn, chứ không phải email mà bạn muốn gửi email tới
Để thêm 1 hoặc nhiều email admin khác. bạn nhấn vào My account góc phía trên bên phải, chọn Account details
Bạn nhấn vào mục From Email Addresses và chọn Add New Address
Sau đó bạn điền tên và email admin khác, nhấn Add.
Sau đó bạn vào kiểm tra hộp thư đến của email vừa add kích hoạt y như lúc đăng ký ban đầu là xong.
3. Hướng dẫn tạo chiến dịch trên Getresponse
Khi sử dụng email marketing, bạn có chiến dịch số 1 để lưu trữ 1 nhóm email, chiến dịch số 2 để lưu trữ 1 nhóm email khác cho các mục đích khác nhau, chứ không nằm chung 1 nơi được, ví dụ ở kiemtiencenter mình có :
- Chiến dịch những người đăng ký nhận bản tin trên kiemtiencenter
- Chiến dịch những người đăng ký nhận Ebook kiếm tiền Teespring
Tương tự như vậy đó, lúc mới đầu đăng ký, Getresponse đã tạo sẵn 1 chiến dịch mặc định là tên tài khoản của bạn, bạn có thể thấy nó lúc vào giao diện quản lý Getresponse :
Vậy để thêm chiến dịch mới, bạn hãy nhấn chiến dịch đó, và chọn Create Campaign
Bạn điền tên chiến dịch muốn tạo, tên chiến dịch phải chưa ai sử dụng, sau đó nhấn Create Campaign để tạo chiến dịch
Như vậy bạn đã hoàn thành việc tạo chiến dịch trên Getresponse
4. Thay đổi cài đặt mặc định của chiến dịch
Khi tạo thành công chiến dịch thì mỗi chiến dịch đều được mặc định các cài đặt, và bạn có thể tùy chỉnh các cài đặt này phù hợp theo ý bạn.
Để cài đặt 1 chiến dịch nào, bạn hãy chọn chiến dịch đó, rồi nhấn vào nút răng cưa ở đằng sau nó :
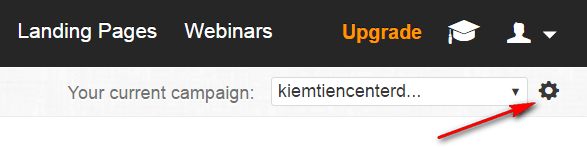
Về cài đặt tổng quan, hầu như bạn không cần thay đổi hay thiết lập gì, chỉ chú ý 2 mục :
- Notifications : Nếu bạn bật, thì sau này nếu có ai đăng ký vào list email bạn, Getresponse sẽ gửi email cho bạn thông báo, ban đầu mới sử dụng Email Marketing, bạn có thể bật tính năng này vì khi thấy email thông báo những người đăng ký đầu tiên thì bạn sẽ rất vui. Sau này bạn làm giỏi hơn, có nhiều người đăng ký vào list email bạn hàng ngày, thì bạn nên tắt tính năng này đi, vì cứ 1 chút bạn lại có email hơi phiền phức
- Postal Address : Nếu bạn bật, địa chỉ của bạn được hiển thị dưới mỗi email bạn gửi cho khách hàng, nếu bạn tắt thì nó không hiện. Bật hay tắt thì tùy bạn.
Về cài đặt cá nhân thì bạn bỏ qua cũng được, không cần làm gì, nhưng nếu bạn muốn vào sửa cho vui thì không sao, ở đây bạn có thể điền :
- Tên chiến dịch cụ thể
- Thư mục chiến dịch
- Mô tả chiến dịch
- Logo
Cuối cùng là cài đặt Permission, phần này rất quan trọng, bạn hãy lưu ý, mình sẽ phân ra các hình ảnh cắt nhỏ về mục này để bạn dễ dàng hình dung.
Khi bạn tạo 1 cái form để khách hàng điền vào, sau khi khách hàng điền tên, email vào và nhấn hoàn thành, bạn có thể tùy chọn : Khách hàng phải xác thực email hoặc không cần xác thực email.
Mình luôn khuyến nghị bạn nên bật tính năng xác thực này, vì nếu không xác thực, sau này bạn gửi email cho khách hàng rất dễ dính vào mục spam. Đây là lý do mà các list danh sách bạn lấy trên mạng hoặc ai share cho bạn gửi email toàn vào mục spam
Vì vậy ở mục Enable Confirmed Opt-in, bạn hãy tick vào cả 3 lựa chọn
Tiếp theo là phần Confirmation Message, ở đây bạn có thể sửa lại cái tiêu đề và nội dung mà email xác thực được gửi đến sau khi đăng ký xong, tiêu đề của bạn sẽ được duyệt thủ công bởi BQT Getresponse, sau khi bạn đổi nó sẽ ở trạng thái Pending tầm tối đa 12 tiếng thì tiêu đề sẽ được duyệt.
Bạn cũng có thể nhấn vào Customize Confirmation Message để chọn mẫu email xác thực mà bạn muốn, khi khách hàng đăng ký thành công thì họ sẽ nhận được email có nội dung và tiêu đề tương ứng với thiết lập của bạn.
Ở mỗi email xác thực đều có nút (hoặc link) xác thực, sau khi khách hàng mở email, bấm vào nút (link) này thì xem như họ mới đăng ký thành công.
Sau khi họ bấm vào, nếu bạn muốn chuyển họ đến 1 trang web của bạn thì ở mục Confirmation Page, bạn hãy chọn Custom URL sau đó điền link mà bạn muốn chuyển hướng vào :
Nếu bạn không tùy chình Confirmation Page thì họ sẽ được đưa về trang confirmation mặc định của Getresponse
OK như vậy bạn đã vừa hoàn thành xong việc cài đặt các tùy chọn cơ bản của chiến dịch.
5. Tạo chiến dịch mới copy thiết lập của chiến dịch cũ.
Sau này sẽ có nhiều lúc bạn muốn tạo chiến dịch mới, nhưng muốn cài đặt lại y chang các thiết lập như ở mục 4 của chiến dịch cũ trên đây, để tiết kiệm thời gian thì lúc tạo chiến dịch, bạn nhấn vào Copy campaign setting và mục Copy from bạn chọn tên chiến dịch cũ muốn copy, sau đó nhấn Create campaign để tạo chiến dịch mới :
6. Thêm từng email khách hàng vào chiến dịch
Mình chỉ nói sơ qua cho bạn biết vậy thôi chứ không ai đi thêm từng email vào cả, thường thì sẽ thêm 1 list email sẵn có (nếu bạn chuyển từ 1 nhà cung cấp email marketing khác qua)hoặc tạo form cho khách hàng điền vào.
Nhưng dù sao đây là kiến thức cơ bản bạn cần phải biết, để thêm 1 email vào chiến dịch hiện tại, bạn vào Contact => Add Contacts
Bạn chọn chiến dịch muốn thêm, điền tên và email của khách hàng muốn thêm vào, tick vào ô bên dưới để xác nhận rồi nhấn Add Contact để hoàn thành
7. Thêm 1 list email sẵn có.
Nếu bạn chuyển dịch vụ từ 1 nhà cung cấp email marketing khác qua Getresponse hoặc bạn có 1 list email mà ai đó chia sẻ thì bạn có thể thêm vào chiến dịch Getresponse của bạn theo hướng dẫn sau :
Lưu ý nếu ai đó share cho bạn list email, sau này bạn gửi email cho những người có trong danh sách ở list này, thì tỉ lệ rất cao vào mục SPAM của email, vì những người này ko đăng ký thông qua bạn
Bạn vào Contact => Import Contacts
Có 3 lựa chọn, bạn sẽ chọn mục mà phù hợp với bạn, như mình có 1 file email trên máy tính thì mình chọn Upload file. Bạn có thể copy danh sách email dán vào mục Copy & Pastehoặc bạn có list email ở Google Drive, Zendesk, Magento,…thì bạn chọn bên Another Service để thêm email vào
Sau đó bạn đồng ý điều khoản và nhấn Import Contacts để tiến hành thêm email :
Nếu file của bạn là excel có nhiều cột nó sẽ hiện như sau, các cột ko cần thiết nó sẽ mặc định do not import (Bạn chỉ cần import email của khách hàng là được, hoặc email với tên). Ở bước này thì hầu như nó sẽ tự động nên bạn chỉ cần kéo xuống nhấn Next Step
Bước tiếp bạn chọn chiến dịch muốn add vào, ở đây có 1 mục Add into the cycle on daythì sẽ liên quan đến Autoresponder nên mình chưa nói đến ở mục này mà phần cuối bài viết mình sẽ đề cập sau. Bạn nhấn vào Finish Import để hoàn thành
Nó hiện như sau là thành công, nếu list email của bạn lớn thì có thể sẽ được phê duyệt bằng tay bởi BQT của Getresponse.
8. Tạo và gửi email cho khách hàng
Bạn đã được hướng dẫn tạo chiến dịch, hướng dẫn thêm email vào, và bây giờ đã đến lúc bạn thực hành gửi thử email cho khách hàng. Để bắt đầu tạo email, bạn vào Messages => Create Newsletter :
Để dễ dàng nhất bạn chọn New Email Creator còn cột bên phải chỉ dành cho các bạn biết html (những bạn biết về html thì chắc ko cần đọc hướng dẫn này)
Bạn nhập tên và tiêu đề email muốn gửi (mình thường viết giống nhau cho nhanh), sau đó nhấn Next Step để sang bước kế tiếp
Ở bước tiếp theo, bạn sẽ thấy rất nhiều các email template rất đẹp được design sẵn, mình thường chọn luôn 1 mẫu mình thích.
Còn nếu bạn chỉ đơn giản muốn gửi email với vài dòng text, có thể kéo xuống chọn Plain Text
Ở bước tiếp theo, bạn phải tự làm quen với trình soạn email của Getresponse như bạn đã từng làm quen với Microsoft Word hay WordPress vậy, nó rất đơn giản, mình sẽ cho bạn 3 lưu ý nhỏ sau đây :
- Bạn không nên thêm ảnh vào Email, nếu mẫu email sẵn có của Getresponse có ảnh thì bạn xóa đi, vì nếu có ảnh, email rất dễ rơi vào mục Promotion ở Gmail
- Bạn nên để nền email màu trắng luôn sẽ dễ nhìn ở email khách hàng hơn, vì giao diện inbox email thường màu trắng
- Email nên dễ nhìn, không quá nhiều màu mè, không quá nhiều link dễ rơi vào mục Spam
Bạn có thể nhấn vào Send test message ở phía trên để gửi thử email đang soạn thảo đến email của bạn xem đã vừa ý chưa, mình thường sử dụng lựa chọn này cho chắc chắn.
Sau khi soạn thảo email đẹp mắt và hợp với ý bạn, bạn nhấn Next Step để sang bước tiếp theo :
Bước tiếp bạn chọn chiến dịch mà bạn muốn gửi email, bạn có thể loại trừ chiến dịch ở mục Exclude Recipients sau đó nhấn Next Steps
Cuối cùng bạn nhấn Send để gửi, bạn có thể bật tính năng Perfect Timing, tính năng này sẽ xem xét thời gian đăng ký vào form của khách hàng, thời gian họ đọc email, để tính toàn họ thường online giờ nào và gửi vào đúng giờ đó, tỉ lệ mở email sẽ cao hơn, tuy nhiên nếu bạn muốn gửi ngay và luôn thì tắt tính năng này.
Như vậy là xong, email của bạn sẽ được gửi trong tầm 5 phút ngay sau đó
9. Tạo Webform với Plain HTML Editor và API
Thực chất Getresponse cũng cho phép bạn tạo form và tạo landing page dưới host của Getresponse, tuy nhiên các marketer chuyên nghiệp họ không làm điều này, họ thường sử dụng hosting, công cụ của riêng họ
Ví dụ WordPress có rất nhiều plugin hỗ trợ email marketing như Optin Monster, Ninja Popup, Bloom,…và nhiều theme hỗ trợ Email marketing như Thrive Themes, OptimizePress, ProfitBuider,…
Hoặc sử dụng các phần mềm, dịch vụ chuyên nghiệp cho email marketing khác ví dụ Leadpages, Clickfunnels,…
Chứ rất ít ai chuyên nghiệp mà đi đi sử dụng landing page dưới domain của Getresponse (ví dụ domain.gr8.com )
Và cho dù bạn kết nối Getresponse với plugin, tools hay themes hỗ trợ Email Marketing nào, thì các công cụ này đều yêu cầu ở bạn có 1 trong 2 thứ sau :
- Mã code để kết nối với Getresponse : Tạo bởi Plain HTML Editor
- Mã API để kết nối với Getresponse : Mỗi tài khoản Getresponse đều có mã API riêng.
Tùy thuộc vào loại tools bạn sử dụng mà có cách kết nối riêng, nhưng chỉ 1 trong 2 cách trên, vì vậy sau đây mình sẽ hướng dẫn bạn tạo mã Code với Plain HTML Editor và tìm mã API
Để tạo mã Code với Plain HTML Editor, bạn vào Forms => Create Form
Bạn chọn Plain HTML Editor
Ở mục Form Settings bạn thiết lập theo ý bạn, chủ yếu là các mục sau, còn lại bạn để mặc định :
- Campaign : Chọn chiến dịch mà muốn khi khách hàng điền form, email sẽ lưu ở chiến dịch này
- Add to the Cycle on day : Sử dụng cho Autoresponser, sẽ nói ở mục 10 dưới đây
- Custom Thank-you Page : Bạn điền link mà sau khi khách hàng điền form sẽ điều hướng đến link này, thường là chỉ dẫn cho khách hàng check email để xác thực, ví dụ thank you page của kiemtiencenter là https://kiemtiencenter.com/thankyou/
- Bạn tick vào Name để thu thập thêm tên khách hàng, nếu bạn ko cần name thì ko cần tick
Bạn có thể chọn thêm nhiều mục nữa tùy thuộc vào mục đích email marketing của bạn ở mục custom fields bên dưới, còn mình chỉ cần tên và email là đủ, cho thêm nhiều là khách hàng sẽ nhác điền
Sau đó bạn sẽ được 1 đoạn code như sau, đây chính là đoạn HTML Code mà các công cụ email marketing sẽ yêu cầu (nếu có), và bạn copy để điền vào.
Còn về API thì dễ hơn rất nhiều, lấy mã API rất đơn giản, bạn chỉ cần vào Account Details :
Sau đó vào mục API & OAuth sẽ thấy API key, bạn có thể copy để điền vào công cụ bạn đang sử dụng nếu họ yêu cầu.
Như vậy với hướng dẫn phần 9 này, bạn đã biết cách lấy mã HTML Code và mã API, tùy thuộc vào công cụ Email Marketing bạn đang sử dụng thì bạn sẽ lấy 1 trong 2 cái này điền vào.
Như mình đã nói, mình không thích việc sử dụng landing page của Getresponse để tạo trang thu thập email, vì đã làm phải làm chuyên nghiệp, nên mình không hướng dẫn phần đó, các bạn có thể vào tài khoản Getresponse tự vọc nếu muốn. Tiếp đến là phần cuối cùng, mình chuyển qua phần AutoResponse luôn.
10. Email Marketing 1 cách tự động.
Mình tin rằng bạn đã từng đăng ký email của 1 chuyên gia nào đó trên mạng và thấy họ gửi email rất đều đặn trong 1-2 tháng sau đó, nhiều bạn nghĩ họ gửi thủ công, họ không rảnh như vậy, tất cả các dịch vụ Email Marketing đều có hỗ trợ Autoresponder.
Vậy Autoresponder là gì, ví dụ bạn đăng ký nhận Ebook của mình, sau khi điền tên và email, bạn vào email xác thực, xác thực email xong 1 email khác chứa ebook được gửi đến cho bạn, và đúng 1 ngày hôm sau, 1 email khác về nội dung khác lại được gửi đến cho bạn 1 cách tự đông. Nói theo thuần Việt, Autoresponder là tự động hóa email marketing.
Ở Getresponse, để thiết lập Autoresponder bạn vào Messages => Manage Autoresponders. Bạn có thể thấy mục Create Autoresponder phía ngay trên nó, nhưng mình vẫn muốn bạn vào Manage hơn, bạn cũng sẽ dễ dàng hơn khi vào khu vực Manage này :
Ở đây bạn sẽ thấy số 0,1,2,3…mình nghĩ bạn đã hiểu đó là gì :
- Số 0 là email mà bạn muốn sau khi khách hàng đăng ký và xác thực email thành công sẽ ngay lập tức gửi 1 email cho họ
- Số 1 là 1 email khác sẽ được gửi vào 1 ngày kế tiếp,
- Tương tự số, 2,3,4…
Bạn muốn email nào của bạn, được gửi vào ngày nào, thì bạn nhấn vào số đó, bạn có thể chọn các số ngắt quãng để email không gửi liên tiếp (ví dụ chọn số 0,4,8,12,..<== cách 3 ngày gửi 1 email)
Việc thiết lập này tương đối đơn giản, bạn nhấn vào số và tạo email mới, hoặc có sẵn email thì bạn chọn, rất đơn giản.
Thực ra Autoresponder theo ngày chỉ là 1 trong những hình thức Autoresponder được sử dụng phổ biến nhất, ngoài nó ra, Getresponse còn cung cấp cho bạn rất nhiều tính năng Autoresponder khác rất hay mà bạn có thể sử dụng nó cho business của bạn :
- Clicked Autoresponder : Khi khách hàng click vào link trong 1 email nào đó của bạn, lập tức 1 email khác sẽ được gửi chọ họ
- Opened Autoresponder : Khi khách hàng mở 1 email nào đó của bạn thì lập tức 1 email khác sẽ được gửi cho họ
- Subscribed Autoresponder : Khi khách hàng mới đăng ký thành công vào 1 chiến dịch nào của bạn thì sẽ có 1 email được gửi cho họ
- Goal Reached : Gửi email cho khách hàng vì họ đăng ký 1 thứ gì đó hay đăng ký nhận khuyến mãi nhưng đã hết hạn
- Data changed : Gửi email cho khách hàng nếu họ thực hiện hành vi thay đổi thông tin cá nhân
- Autoresponder Sent : Gửi 1 email khác sau khi 1 email tự động đã được gửi trước đó
- Birthday Autoresponder : Gửi 1 email đúng ngày sinh của khách hàng, có thể dùng chúc mừng sinh nhật.
Bạn là người mới, vì vậy mình chỉ khuyên bạn nên vọc cái gửi theo ngày thôi là đủ, vì thực sự mình xài lâu rồi mà vẫn chỉ sử dụng chức năng này, chưa có thời gian nghiên cứu các autoresponder khác.
Và có 2 thứ quan trọng sau đây mình muốn bạn nắm :
- Ở mục 7, khi thêm danh sách email có sẵn, bạn sẽ thấy dòng Add to the Cycle on daycó nghĩa nếu bạn chọn lựa chọn này, list mà bạn thêm vào sẽ được gửi email từ ngày mà các bạn muốn
- Tương tự ở mục 9,khi tạo HTML Code, cũng có lựa chọn Add to the Cycle on day, bạn hãy tick vào và chọn số ngày (chọn ngày 0 để gửi email ngay lập tức sau khi khách hàng đăng ký và xác thực xong). Hãy chú ý vì khi khi bạn tạo form bằng HTML tặng Ebook mà bạn không tick vào ô này thì Autoresponder sẽ không hoạt động.
Như vậy với 10 phần hướng dẫn dành cho người mới trên mình tin chắc bạn sẽ sử dụng thành thục Getresponder, và thời gian tới, để cụ thể hơn mình sẽ hướng dẫn kết nối và cài đặt Getresponse với 1 số công cụ cụ thể hỗ trợ Email Marketing cho WordPress.
Chúc bạn thực hành thành công

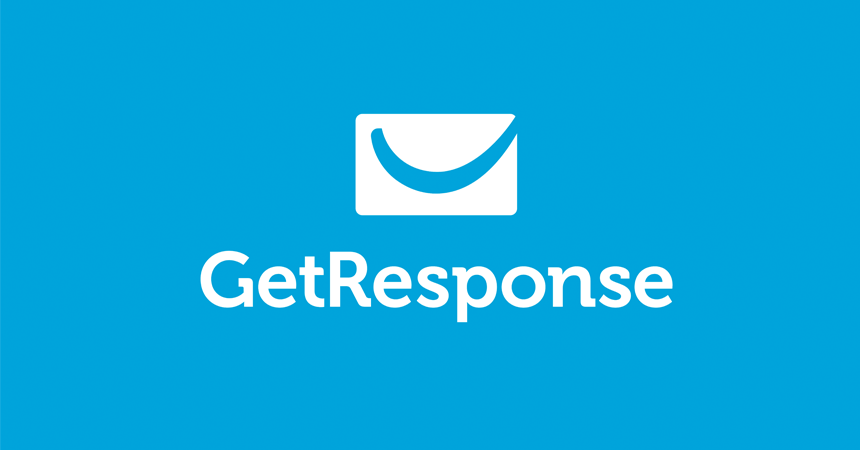
 Nó hiện như sau thì đã thành công :
Nó hiện như sau thì đã thành công :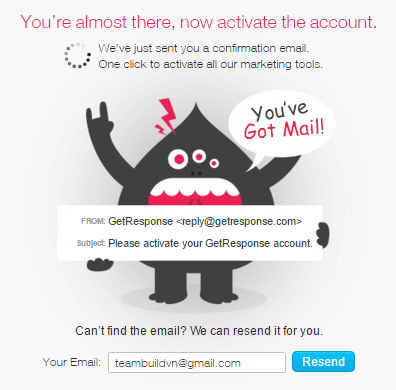
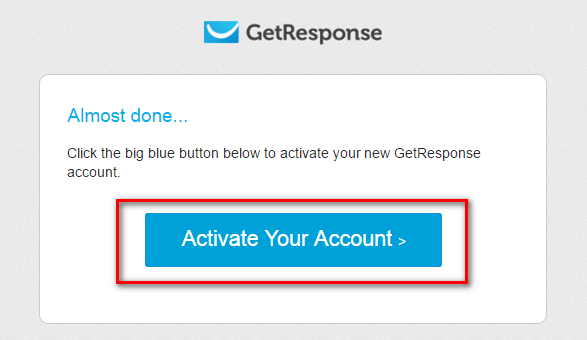
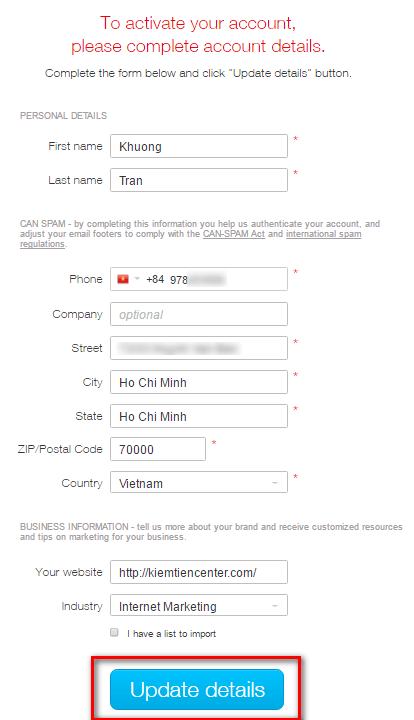
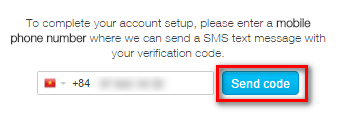
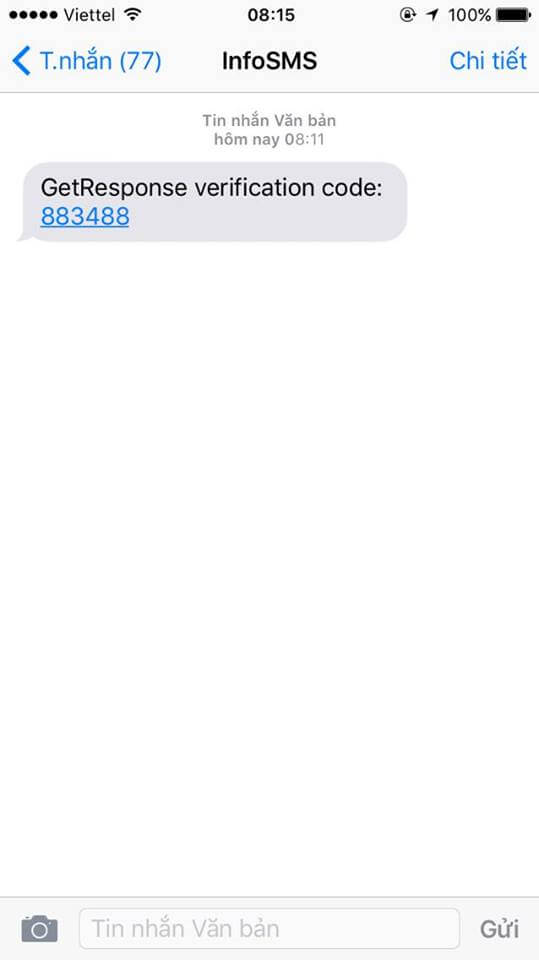
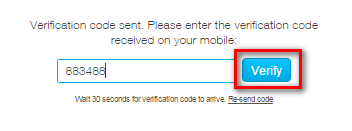
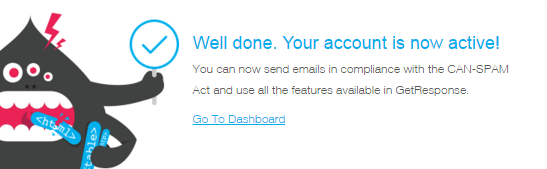
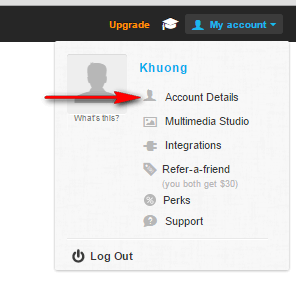
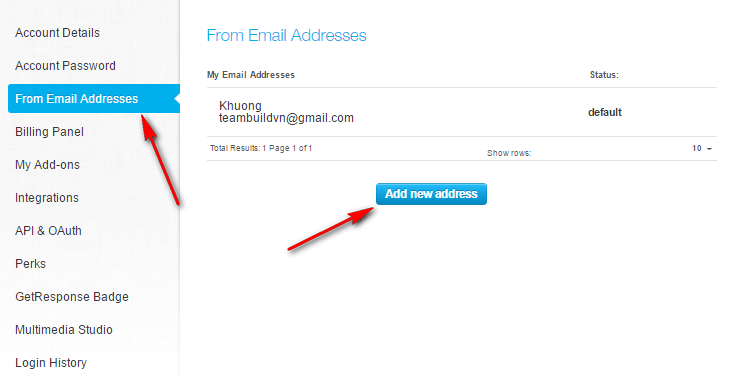
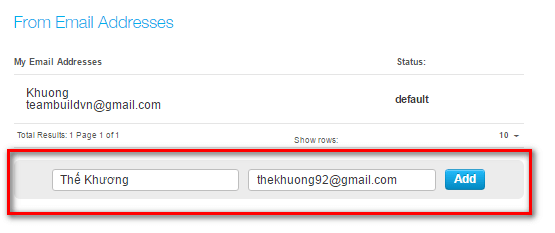
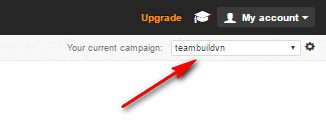
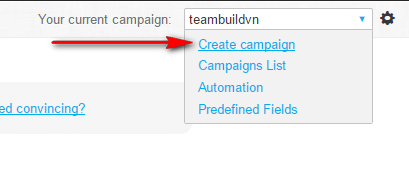
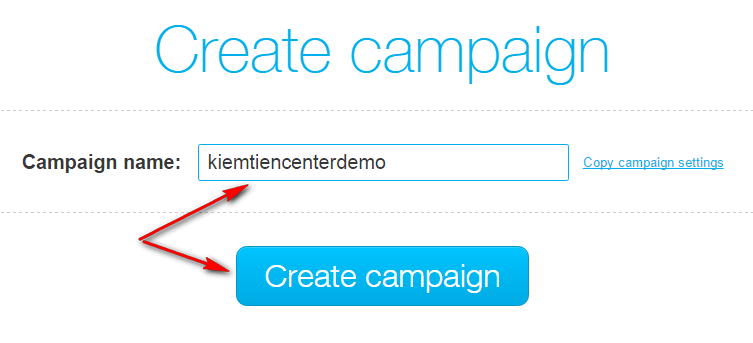
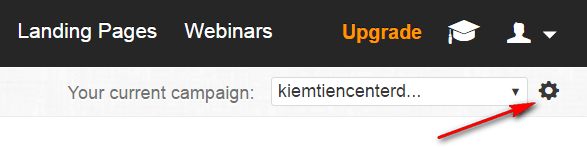 Về cài đặt tổng quan, hầu như bạn không cần thay đổi hay thiết lập gì, chỉ chú ý 2 mục :
Về cài đặt tổng quan, hầu như bạn không cần thay đổi hay thiết lập gì, chỉ chú ý 2 mục :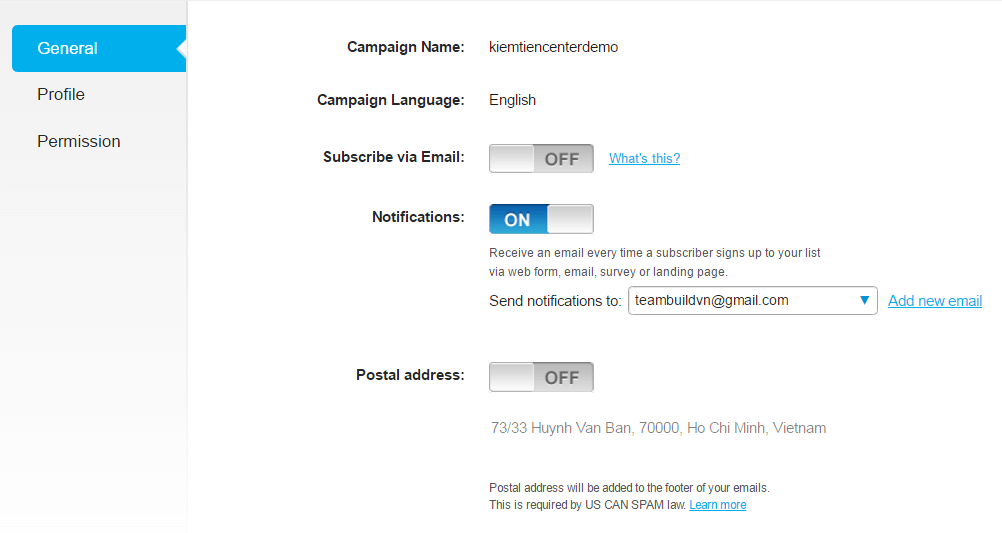
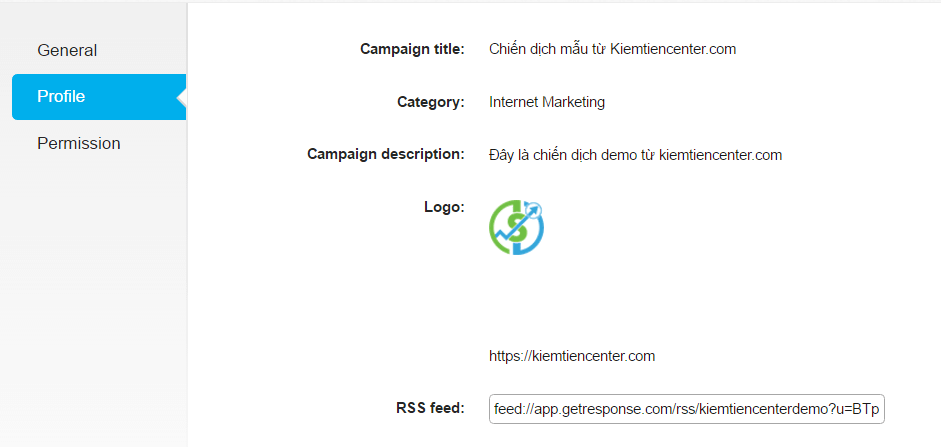
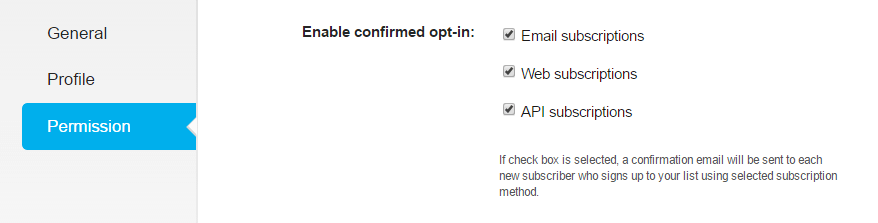
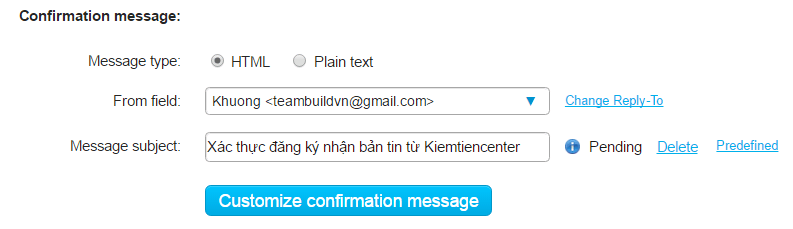
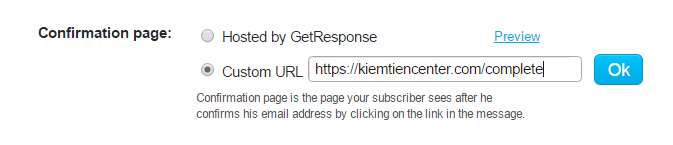
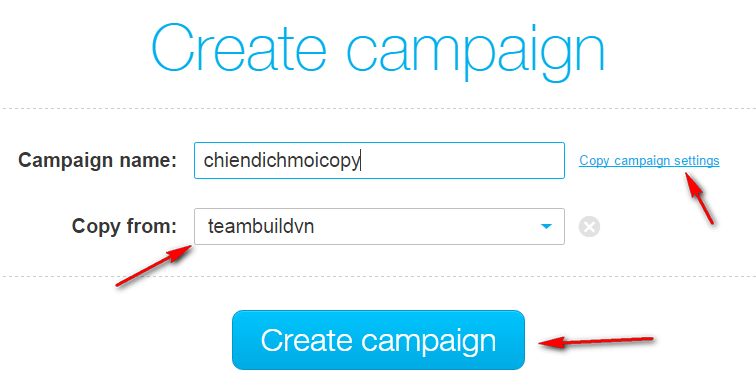
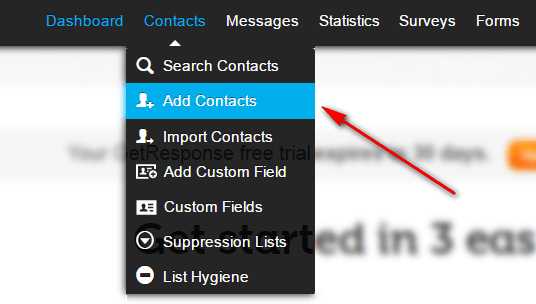
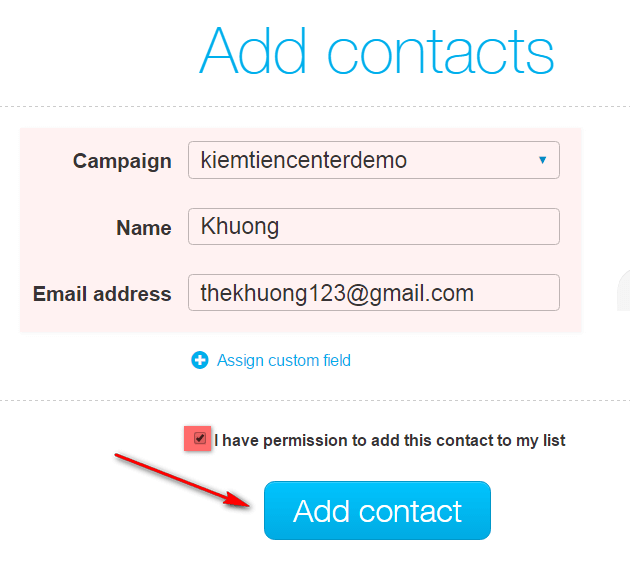
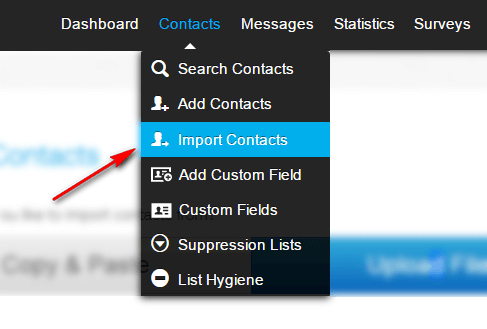
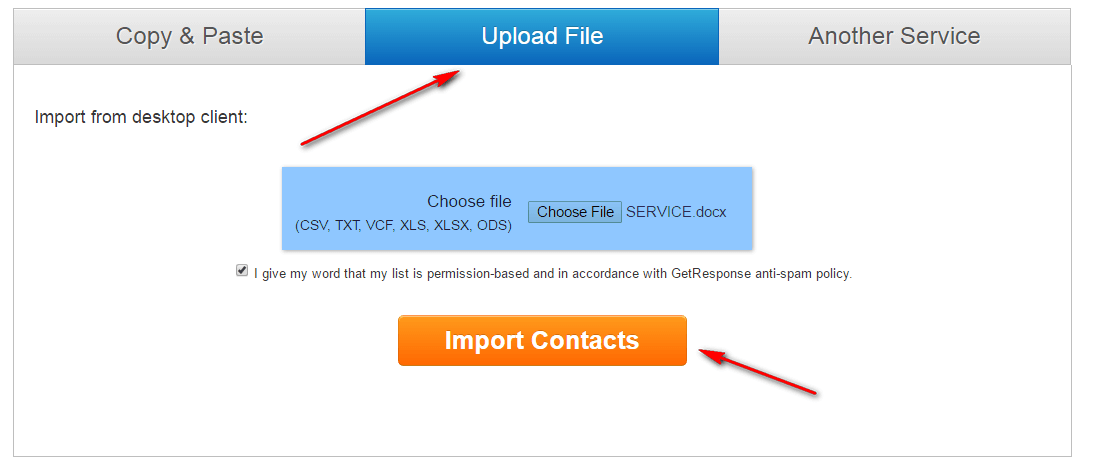
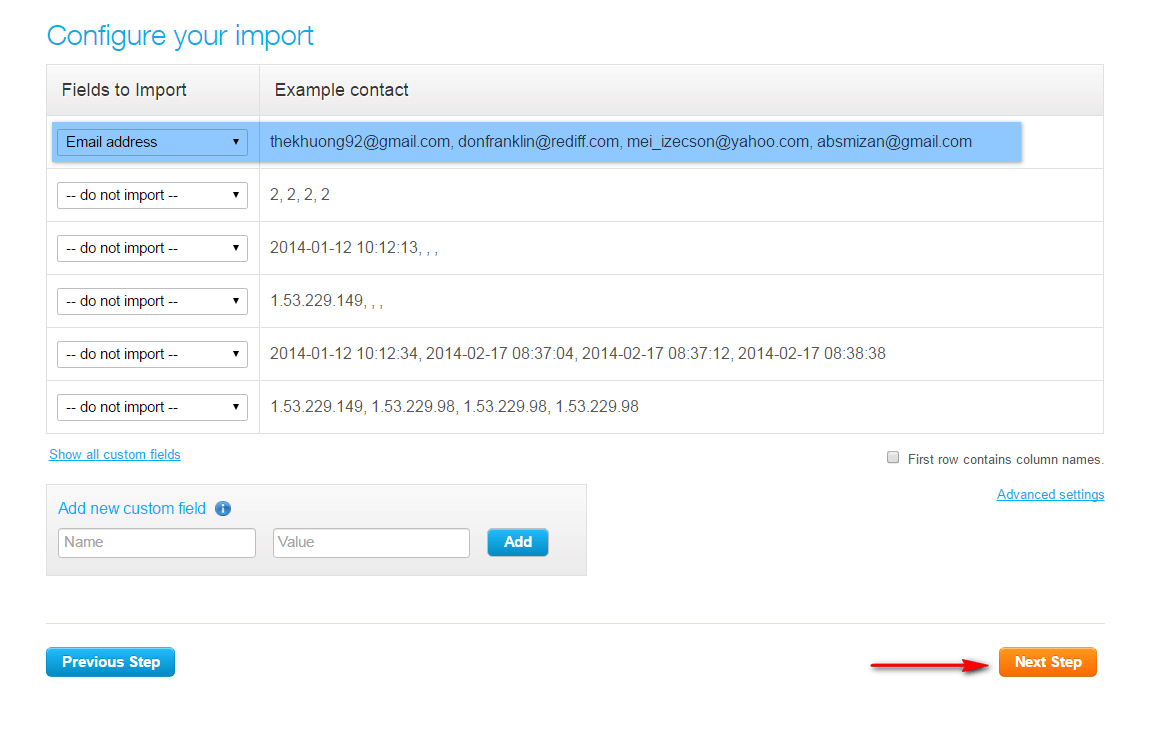
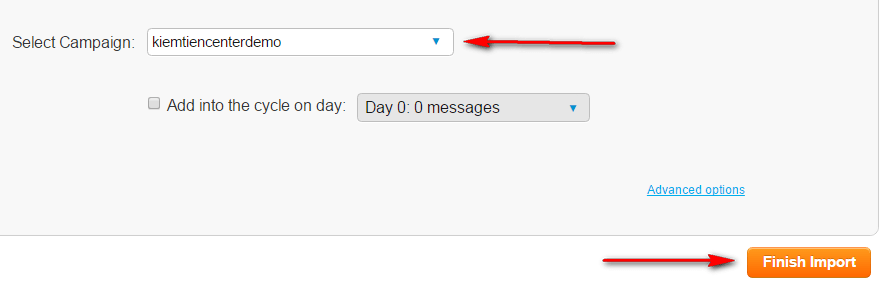
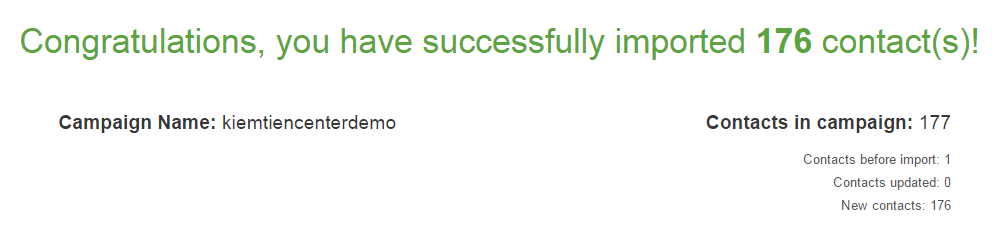
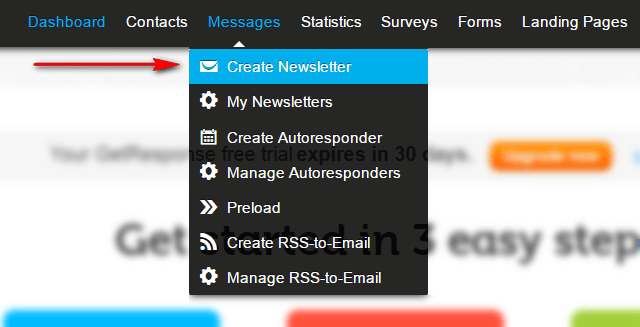
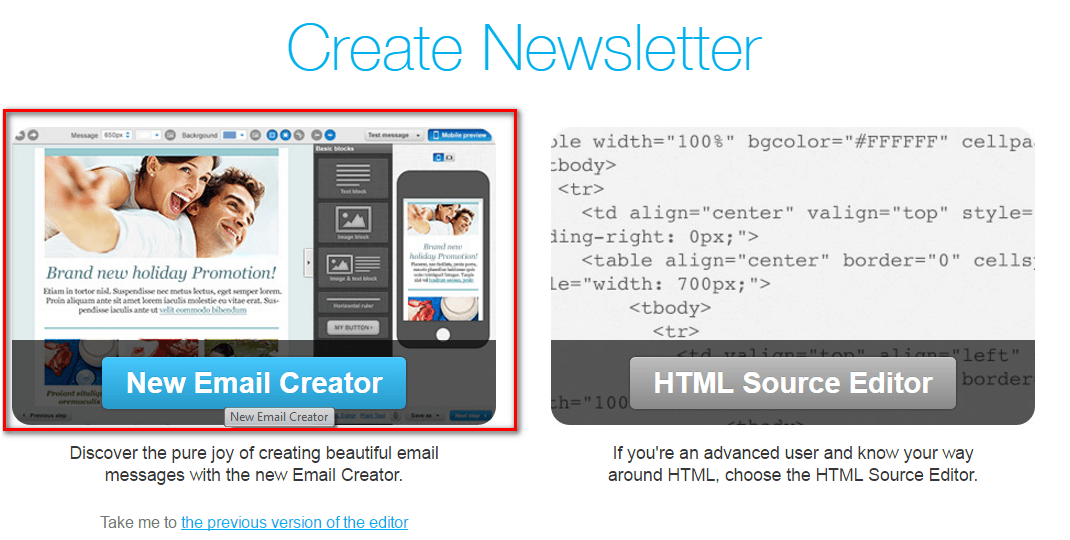
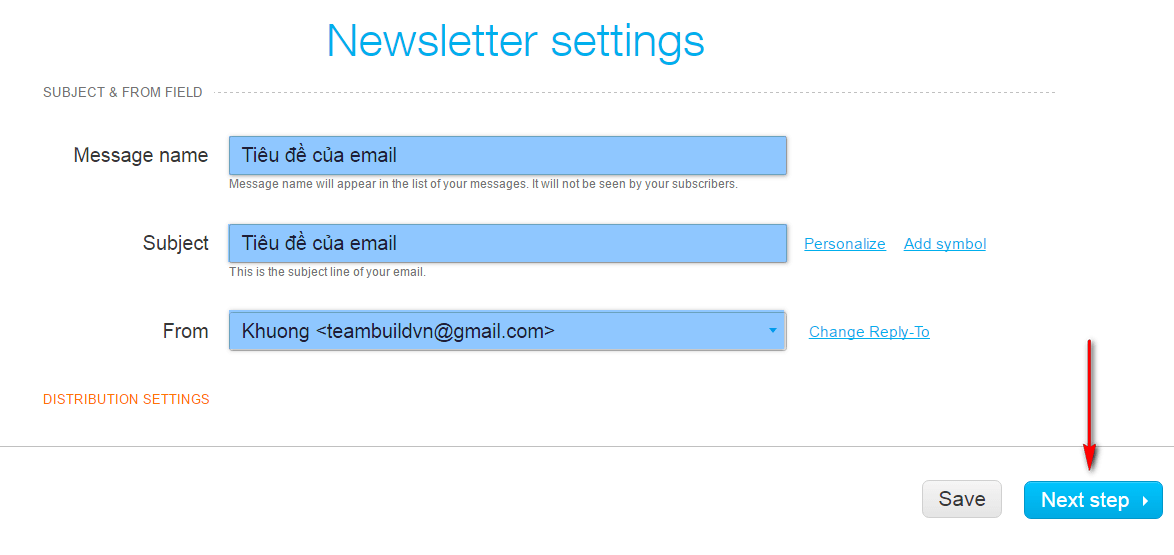
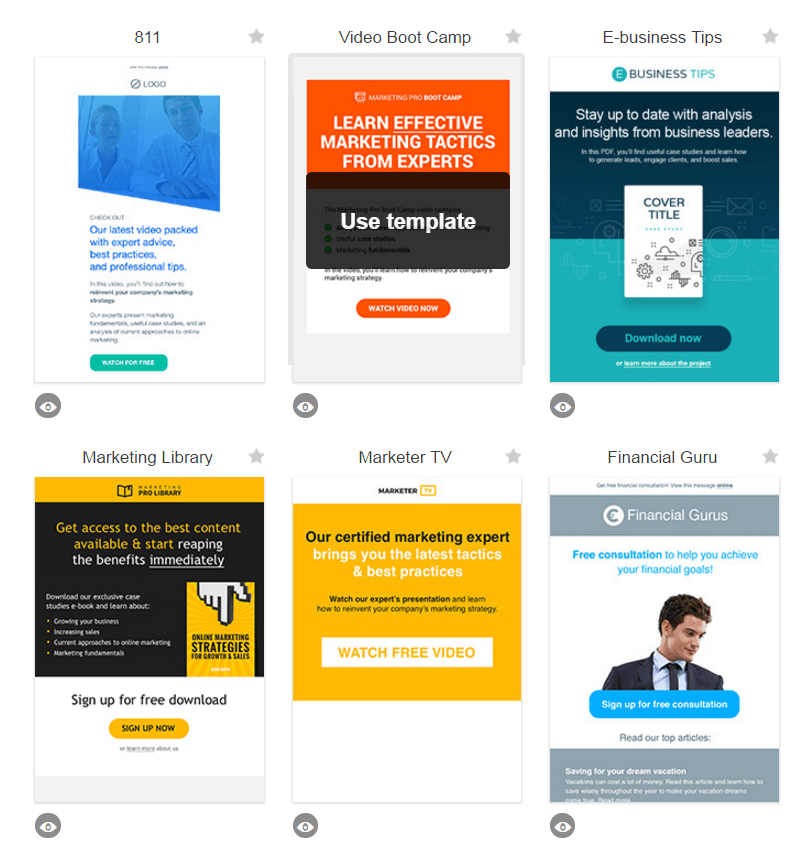
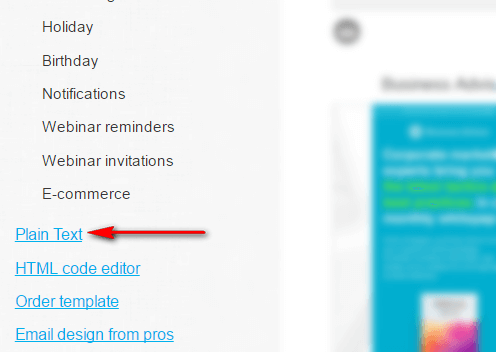
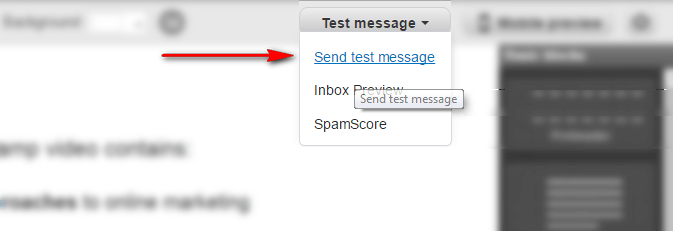
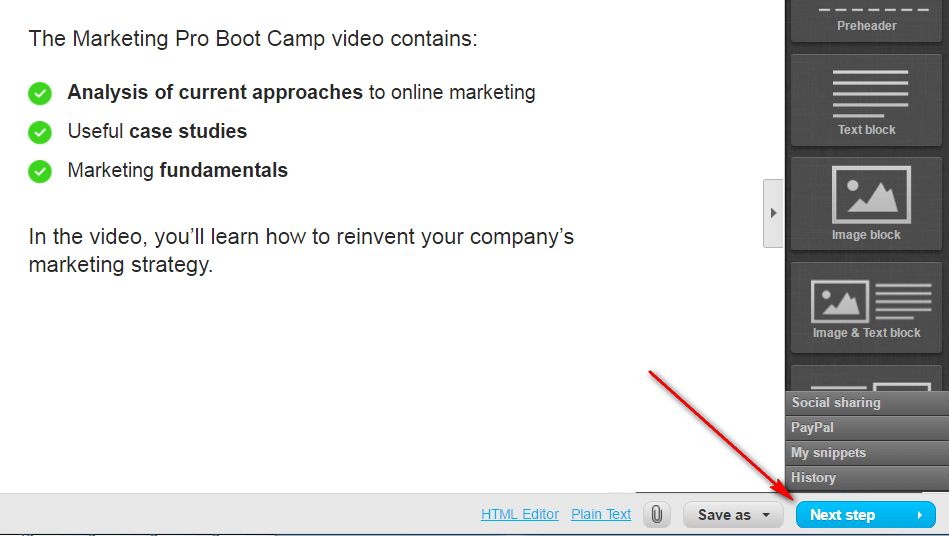
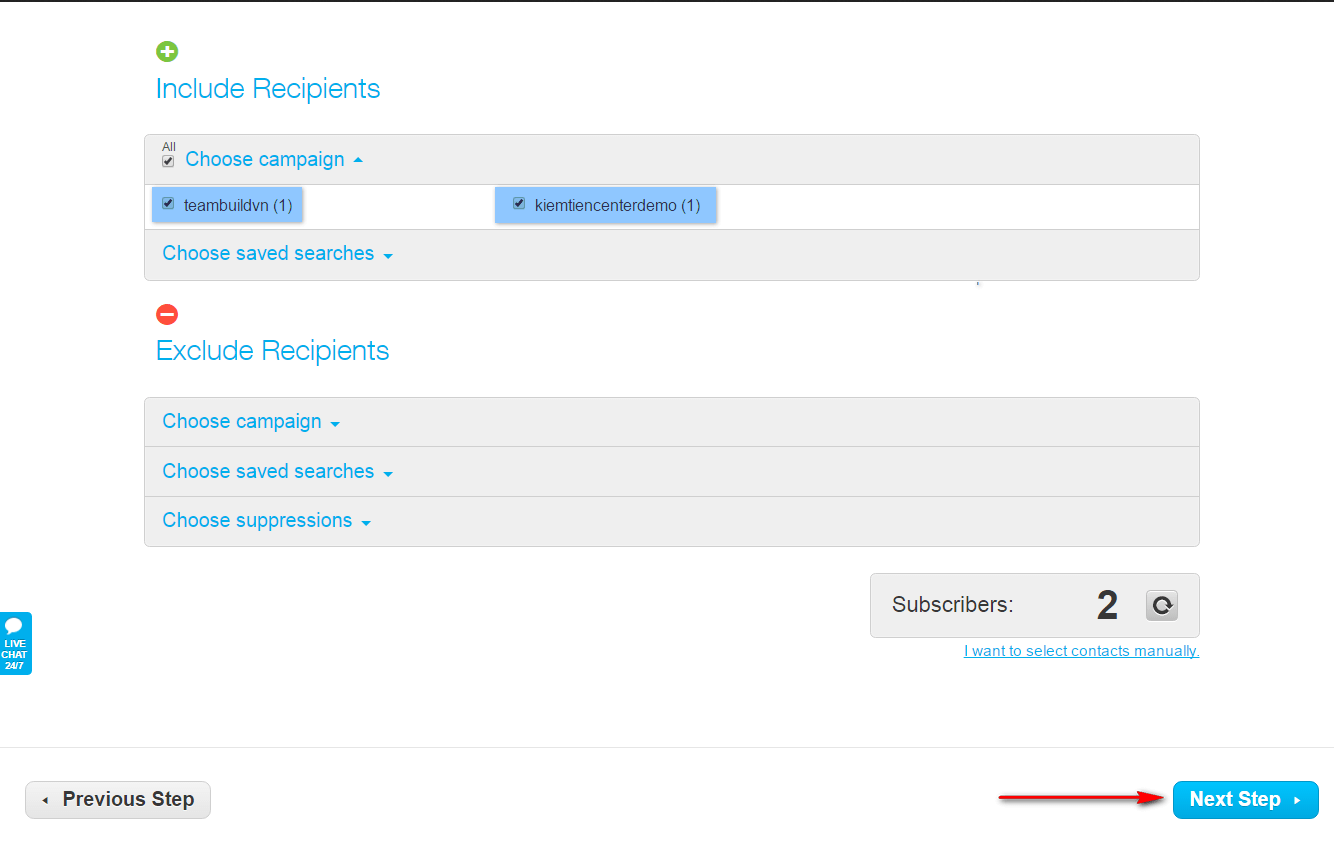
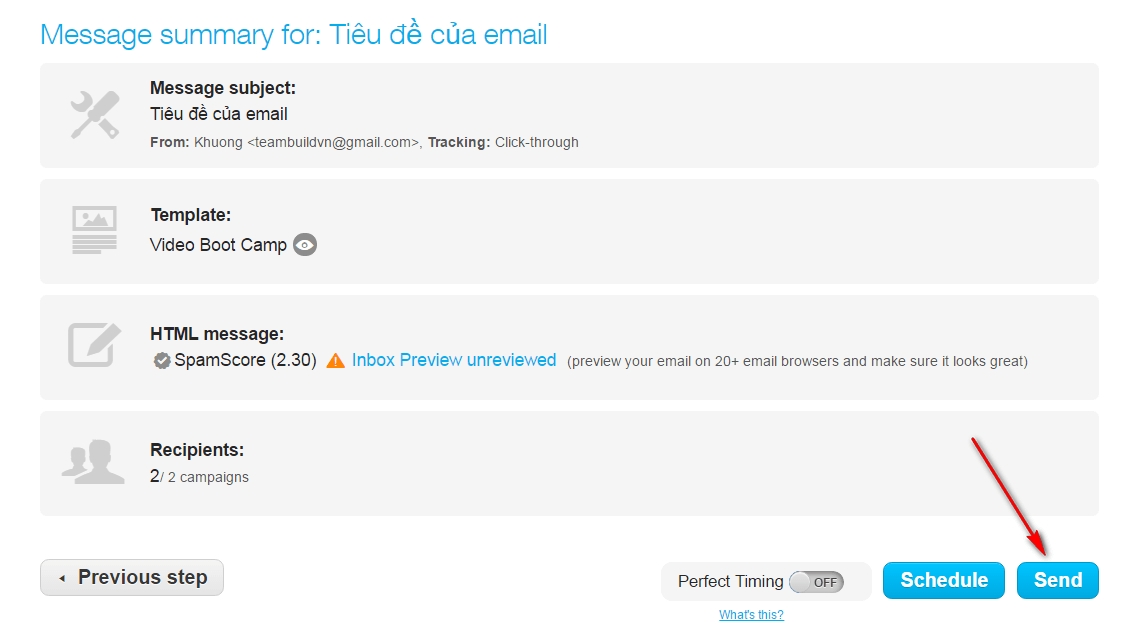
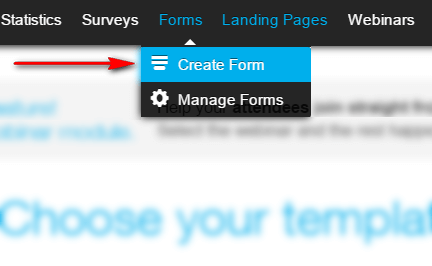
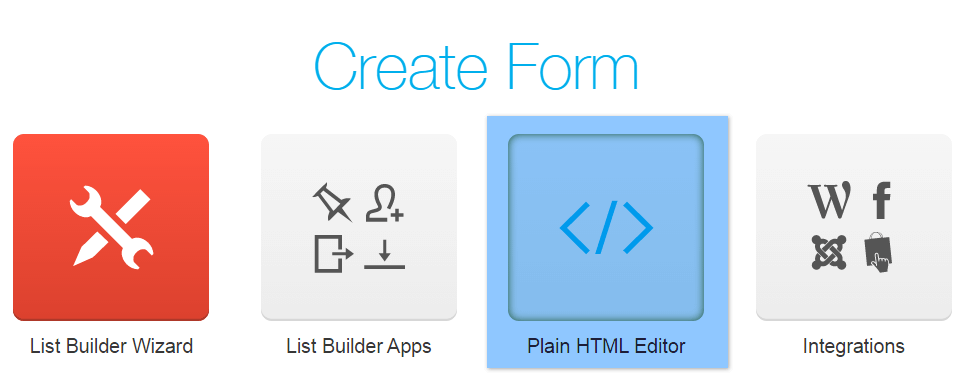
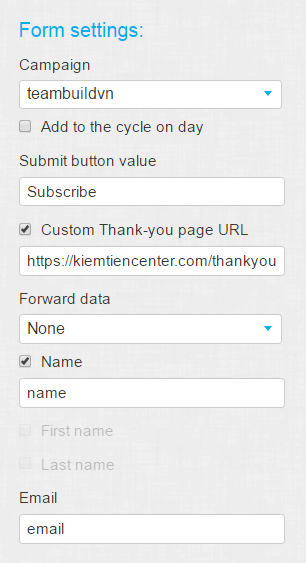
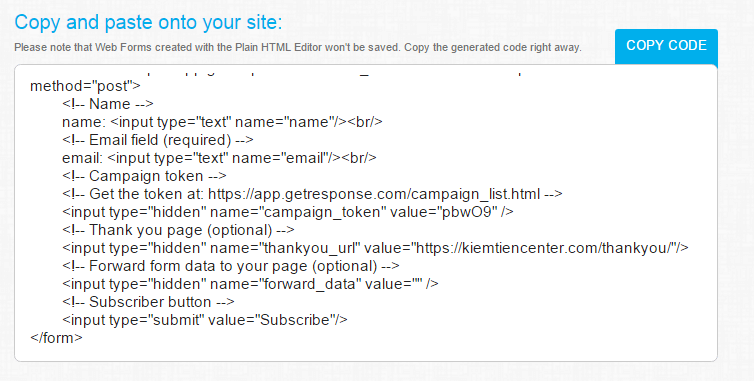
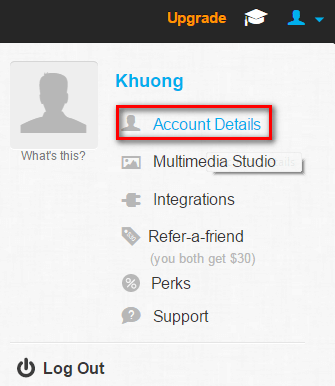
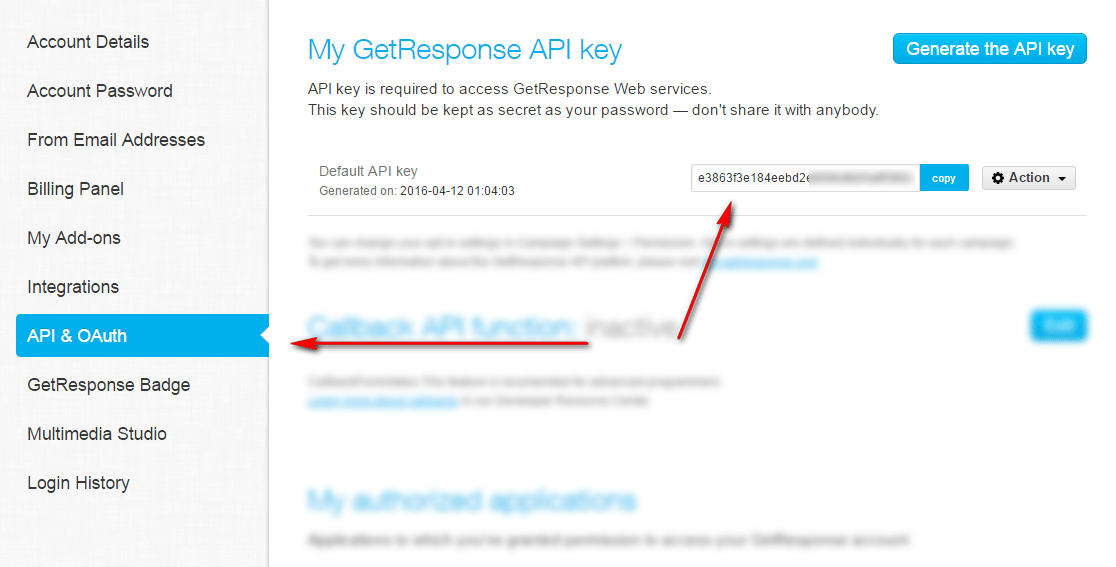
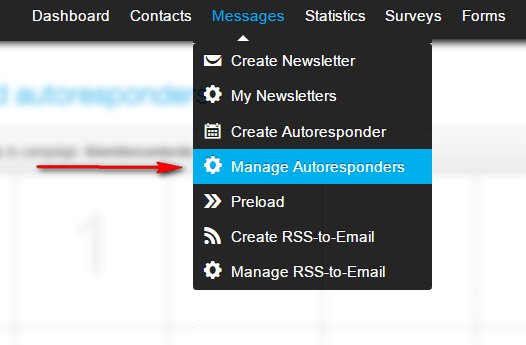
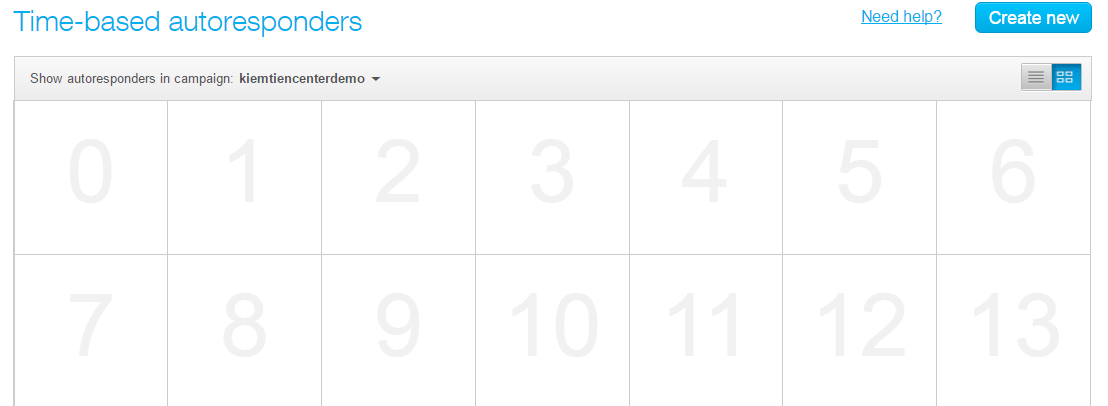
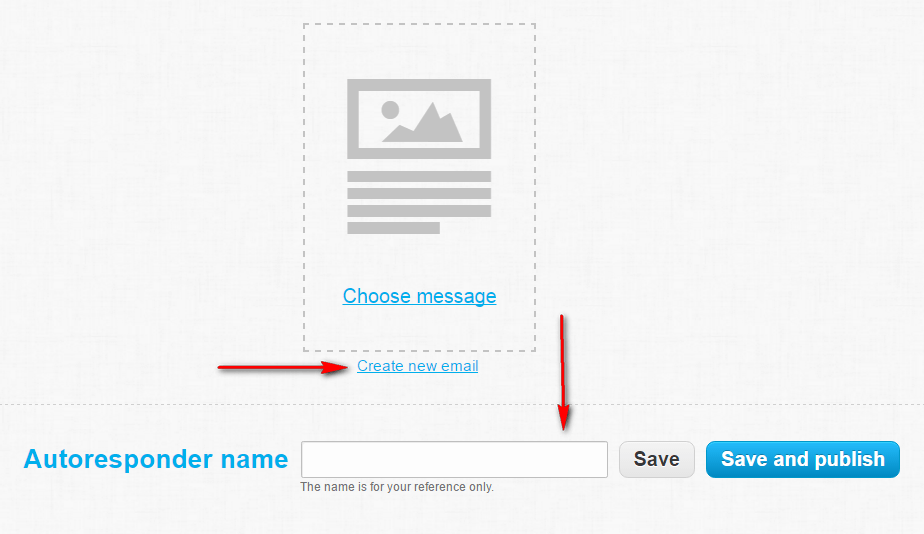
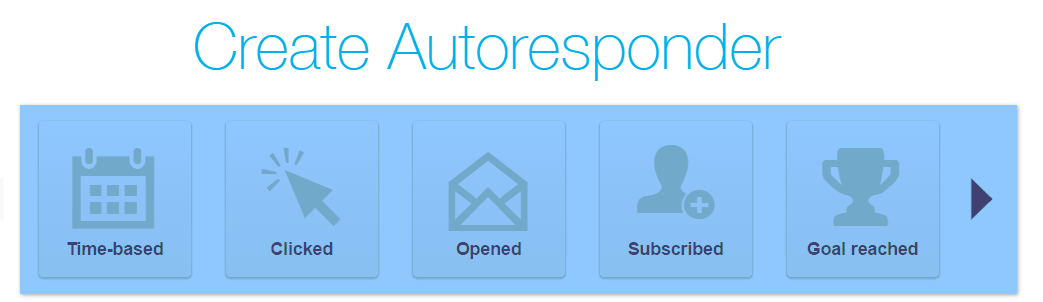










Không có nhận xét nào: